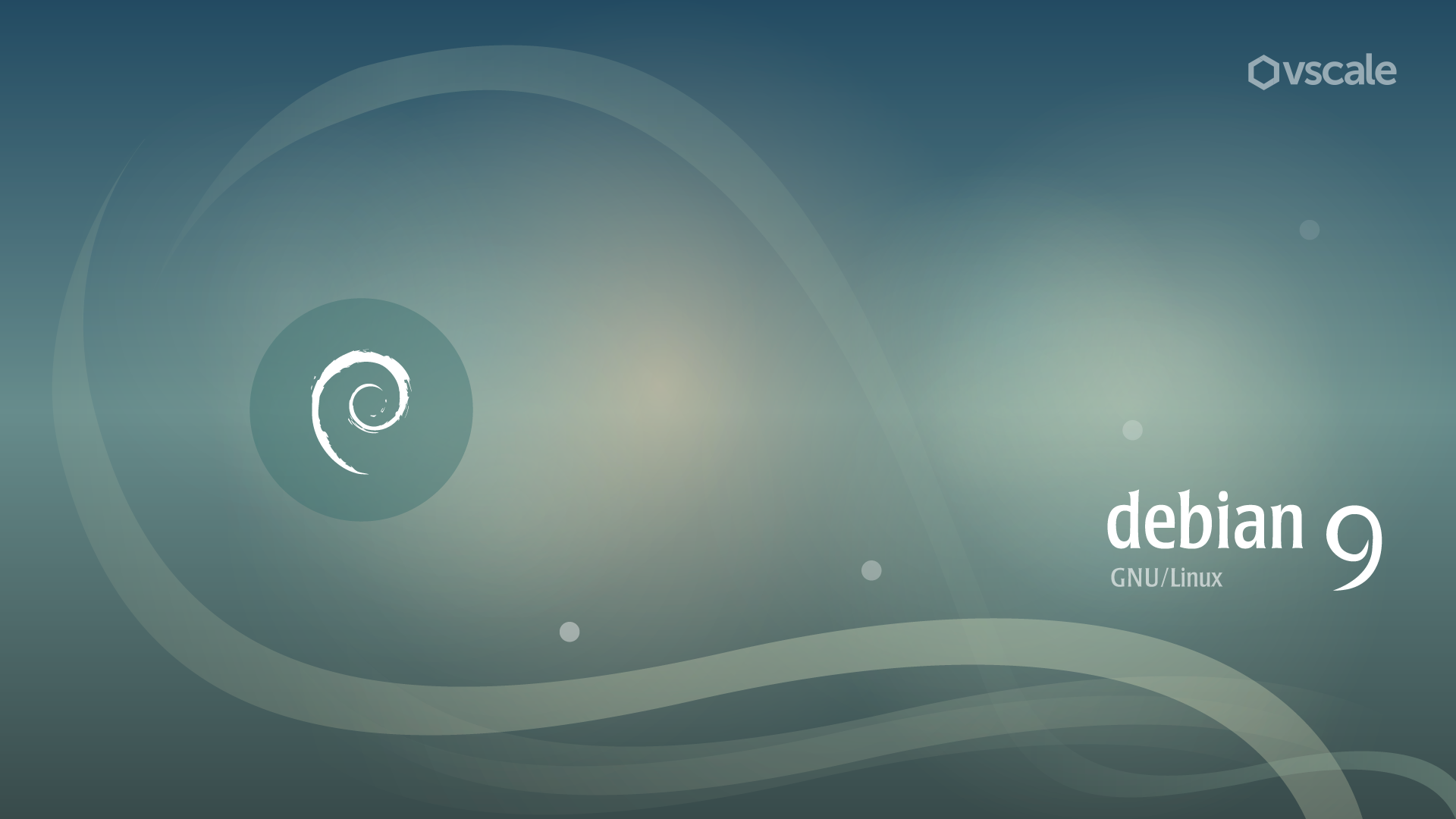
Дистрибутивом типа Debian я пользовался довольно давно. С него начинал изучение Linux, поэтому мысли вполне хорошие сложились о нём. Но только вот использовал версию 5, а тут решил глянуть – уже 9.5 появилась. Дай, думаю, гляну хоть, что там новенького. Ну и попутно накидаю howto как её поставить и привести в чувства.
Установка Debian 9.5 на компьютер
Шаг 1. После установки оптического диска/флешки/образа и загрузки компьютера увидим вот такое симпатичное окошко: Мощностя у нас позволяют, поэтому выбираем графический мастер установки – первый пункт.
Мощностя у нас позволяют, поэтому выбираем графический мастер установки – первый пункт.
Шаг 2. Выбор языка установщика. Этот язык будет установленным по умолчанию в системе. Обычно я выбираю English, чтобы не мучиться с вероятно кривым переводом. Вспомните, насколько часто вы используете кириллические символы при работе на сервере? Я – довольно таки редко, в основном для комментариев внутри скриптов. Ну да ладно, это дело личное. Берём русский и вперёд!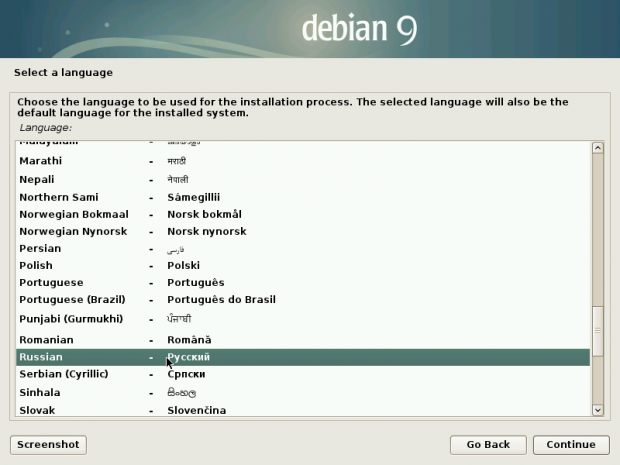
Шаг 3. Местоположение. Выбор тут не очень большой, родная РФ и соседка Украина. Если ещё какая-то “другая”, побоялся заглядывать, вдруг там что-то необычное или даже шокирующее. Идём дальше.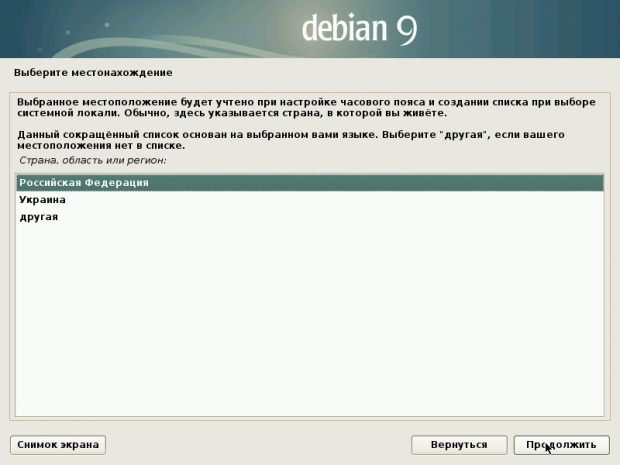
Шаг 4. Раскладка клавиатуры. Вот тут опасно – можно выбрать что-то не то, а потом просто не суметь переключиться назад. Внимательно запоминаем что выбрали и как переключать.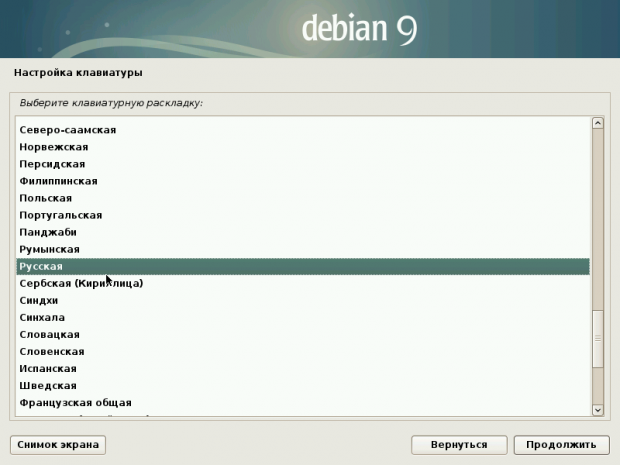
Шаг 5. Alt+Shift – вполне подходит! Запомнил. Записал прям на стикер и приклеил к монитору. Шутка конечно же :).
Шаг 6. У меня DHCP сервер, поэтому установщик сразу же получил IP-адрес и другие настройки и начал мне предлагать ввести прочие сетевые реквизиты – имя хоста и домен. Их можно потом поменять, поэтому сейчас особо не паримся – имя вот оставил по умолчанию.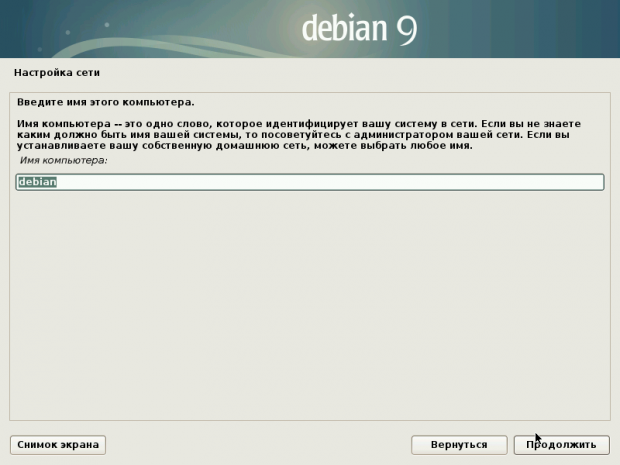
Шаг 7. Имя домена. Ввёл, просто чтобы не было пустым.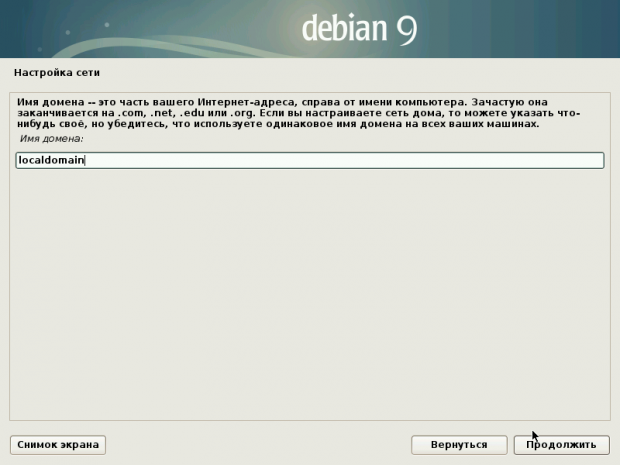
Шаг 8. Пароль суперпользователя. Здесь подходим ответственно, вводим “12345678” и можем быть спокойны. Шучу снова. Пароль суперпользователя должен быть достаточной длины и сложности, пользоваться им предлагается не часто. Хороший тон – завести обычного пользователя и правильно настроить sudo. Об этом я кажется писал уже.
Шаг 9. Вводим имя нового пользователя. Я ввожу своё имя. На самом деле без разницы, нужно будет только войти раз в систему, сгенерить ключи для доступа по SSH и дальше коннектиться уже через тот же putty.
Шаг 10. Наш пароль пользователя. Ничего необычного. Об одном прошу – не делайте его равным паролю root на публичном сервере. Распространённая практика взломщиков (и беда админов/юзеров) – использование одних и тех же паролей для доступа к разным сервисам. Некоторые пароли получить можно относительно легко, оттуда и “разматывается” целая серия последующих атак… Впрочем я отвлёкся, продолжаем.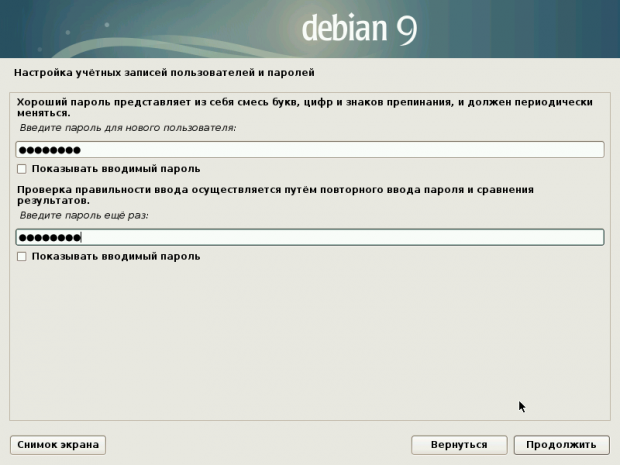
Шаг 11. Указываем смещение часовых поясов. На публичном сервере лучше всё указывать достоверно – потом пригодится при отладке и поиске неисправностей, чтобы не было путаницы в логах. 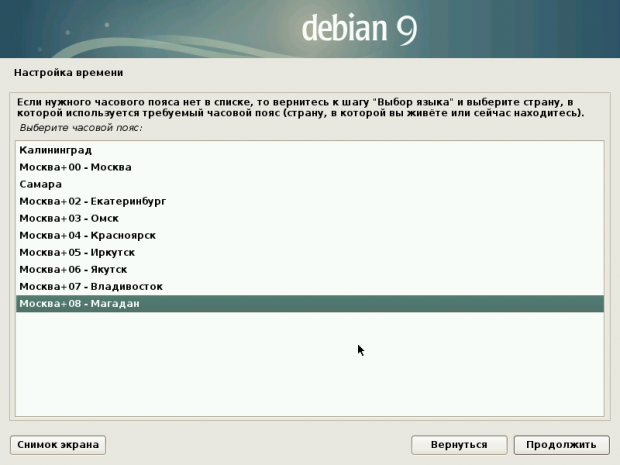
Шаг 12. Мастер разметки диска. Как-то раз я пытался делать “по науке”, потратил массу времени на оптимальный рассчёт. Не скажу, что игра стоит свеч. Обычно такой тюнинг делается с целью предотвратить неприятные последствия, когда исчерпается свободное место или inode-ы на разделе. Тогда просто не будет возможности создавать новые файлы у других пользователей (не у root – для него всегда держится резерв, чтобы он мог оперативно разрулить сложившуюся ситуацию). Нелишним будет также посмотреть в сторону квот. Какие же каталоги есть смысл выводить на отдельные разделы:
- /home – если в систему входят различные пользователи, для которых необходима оболочка и домашние каталоги.
- /var – если система высоконагруженная и создаётся много логов и временных файлов, кэша. Плюс ко всему, иногда файлы веб-сервера хранятся в этом каталоге.
На практике я ни разу не сталкивался с исчерпанием блоков или inode-ов. Кстати, здесь вот есть варианты использования LVM. Я писал раньше, что такое LVM – крутая вещь на самом деле. И добавить шифрование. Прикольно, но на данном этапе нам это не нужно.
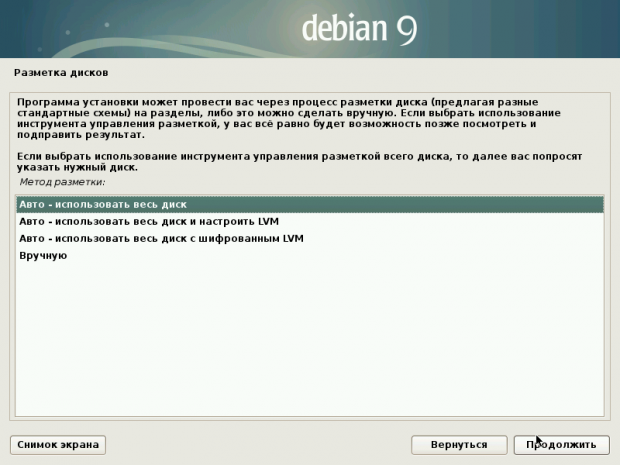
Шаг 13. Указываем диск, на который производится установка. Да-да, я ставлю на виртуалку.
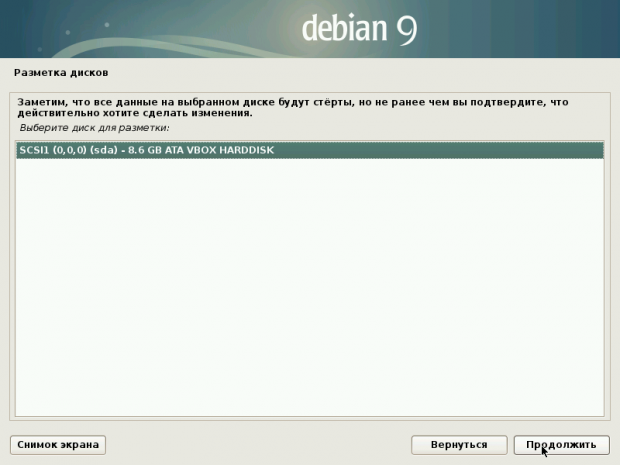 Шаг 14. Ага, вот эти схемы, о которых я говорил на шаге 12. Ну особо не вижу смысла тут заморачиваться. Ставлю всё в один раздел (да-да, я – новичок (не путать с А-232)).
Шаг 14. Ага, вот эти схемы, о которых я говорил на шаге 12. Ну особо не вижу смысла тут заморачиваться. Ставлю всё в один раздел (да-да, я – новичок (не путать с А-232)).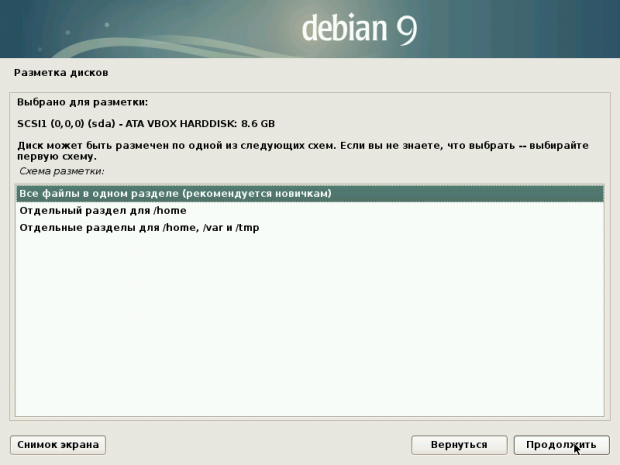
Шаг 15. Последний шанс всё отменить и убежать. Но мы идём до конца, заканчиваем разметку и записываем изменения на диск.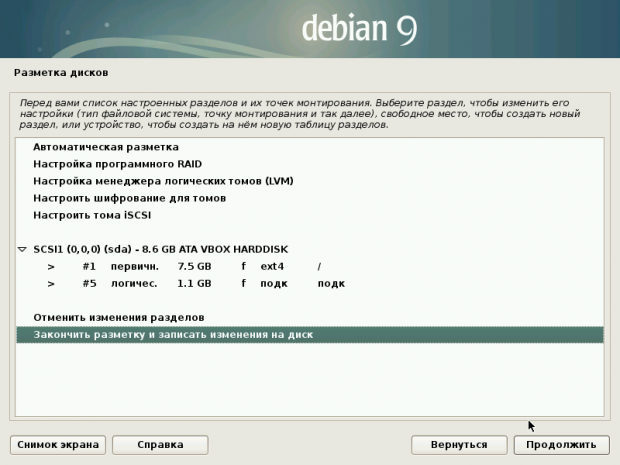
Шаг 16. А, нет, вот – последний шанс всё отменить. До этих пор никакие изменения на диск физически не записывались. Теперь запишутся.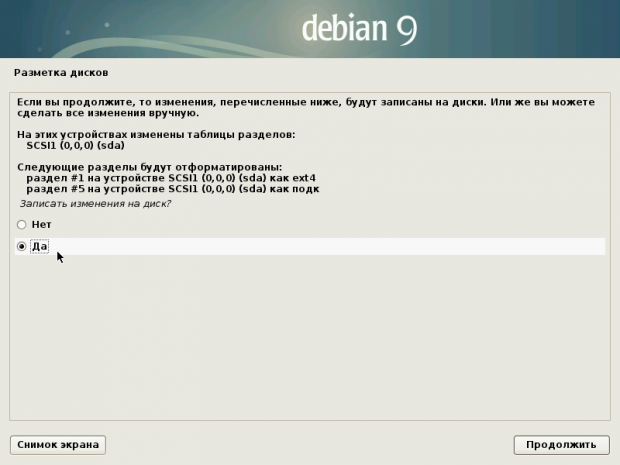
Шаг 17. Здесь нам предлагается просканировать имеющиеся оптические диски на предмет наличия пакетов. Я не очень люблю использовать пакеты с дисков ввиду их быстрого устаревания – если есть возможность, лучше подтянуть из сети актуальную версию и зависимости. Но если планируется изолированное использование и нет других альтернатив, тогда лучше выкачать все три DVD-диска и скормить их последовательно в этом мастере.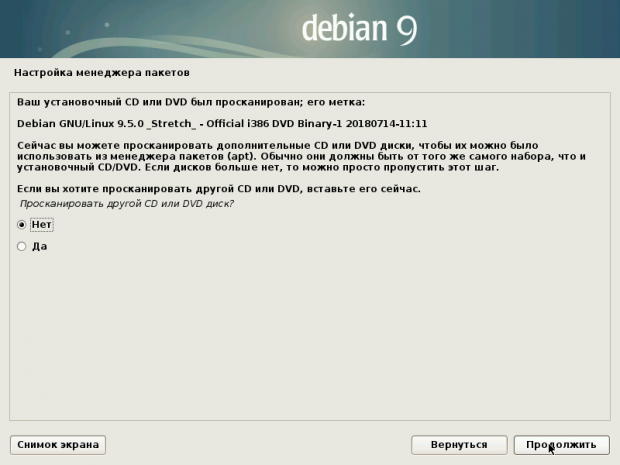
Шаг 18. Использовать ли зеркало архива из сети? Нет, не будем. Всё ставим с диска. Диск скачал только что, версия довольно свежая. Потом обновим пакеты вручную.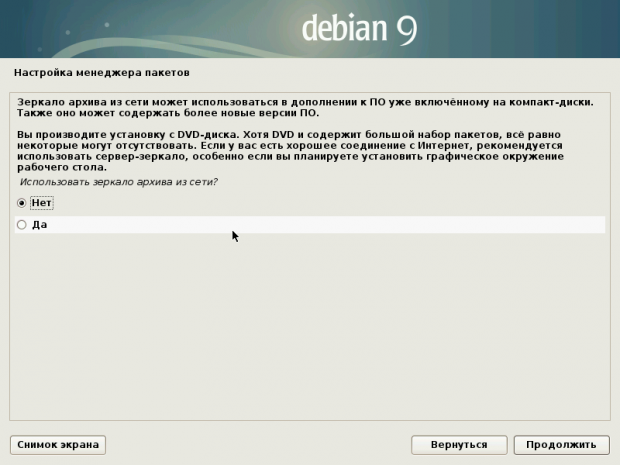
Шаг 19. Опрос популярности пакетов. Не планирую участвовать. Это что-то вроде сбора статистики относительно того, какие пакеты ставят юзеры чаще всего.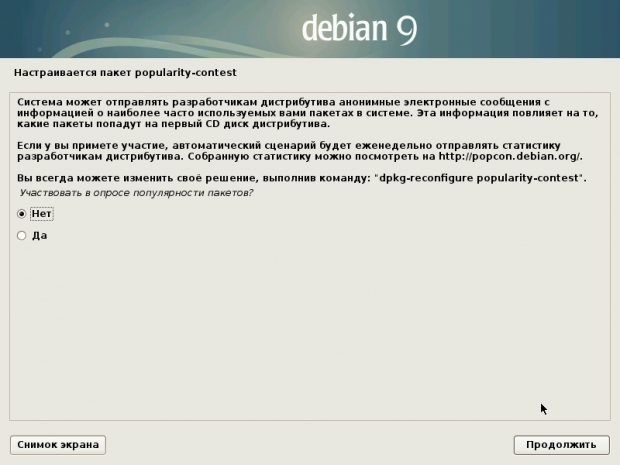
Шаг 20. Какое программное обеспечение ставить. Я поставлю только стандартные, остальное доустановлю по мере необходимости.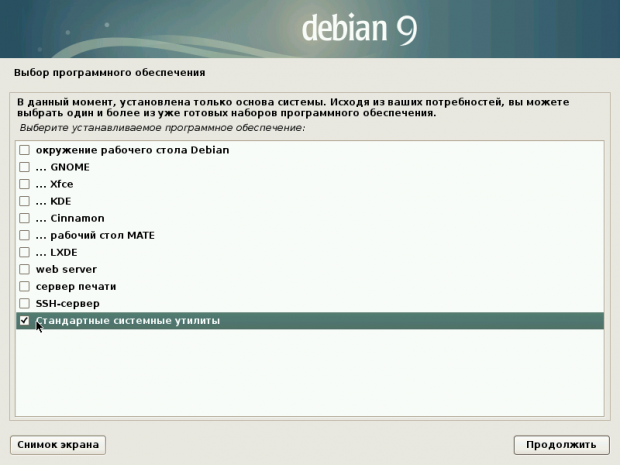
Шаг 21. Если на текущий жёсткий диск устанавливается только одна система – на базе ядра Linux, то смело ставим GRUB в MBR (Master Boot Record). Если бы у нас стояла ещё и Windows – пришлось бы немного поплясать с бубном.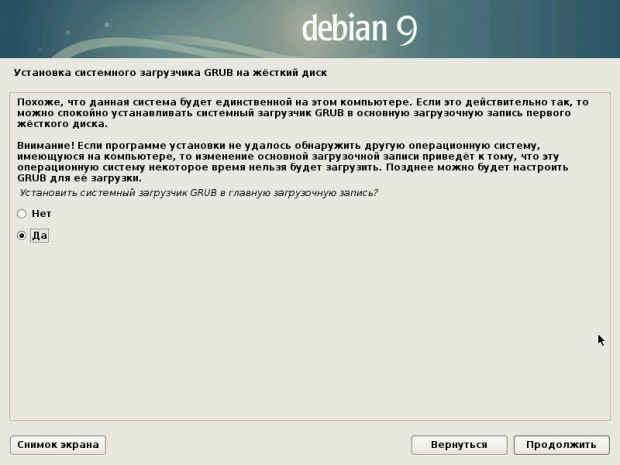
Шаг 22. На какой жёсткий диск ставить GRUB. Как пишут, можно его ставить в любое место. Ума не приложу, кому это могло понадобиться.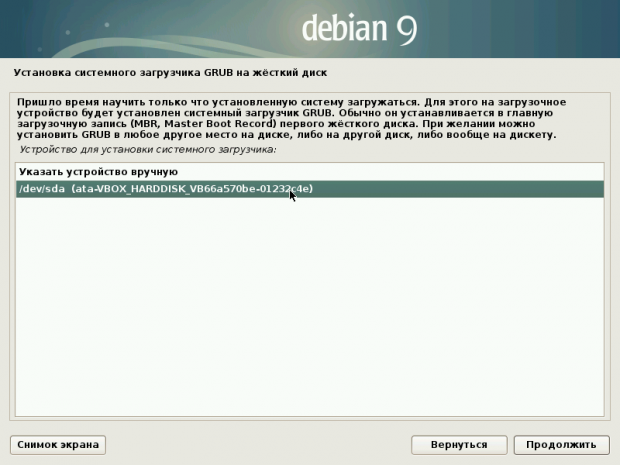
Шаг 23. После окончания установки нажимаем “Продолжить”, система перезагружается и мы увидим приглашение оболочки. 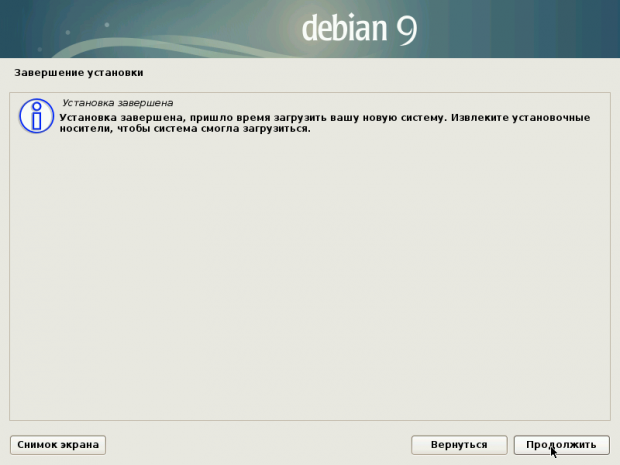
Квадратики вместо русских символов
Проблемы с кодировкой. Имеет место быть вот такая лажа – кириллические шрифты отображаются квадратиками: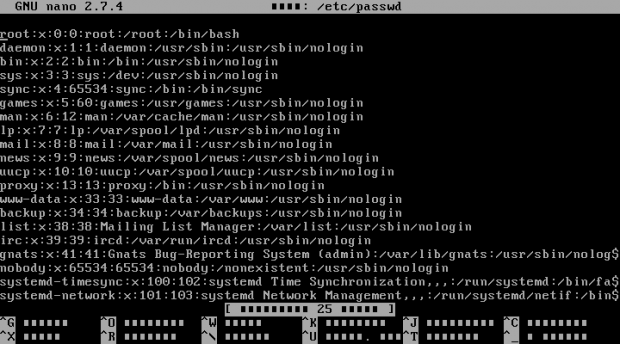
Решение несложное – выполняем команду:
# dpkg-reconfigure console-setup
Попадаем в мастер установки настроек шрифтов консоли. Нам требуется выбрать кодировку UTF-8 и последовательно пройтись по всем этапам нажимая “Ok”, даже если будет непонятно как на скриншотах ниже:
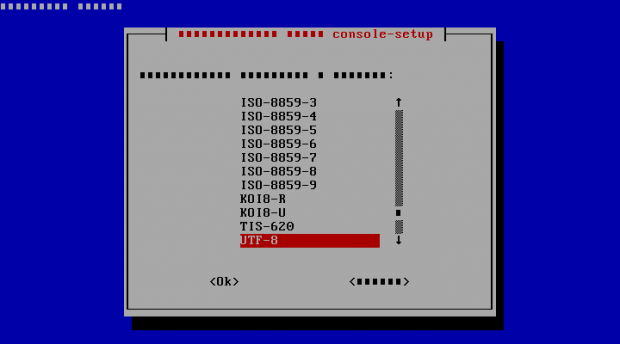
И вот тут выбираем пункт выбранный уже по умолчанию. Нажимаем “Ok”.
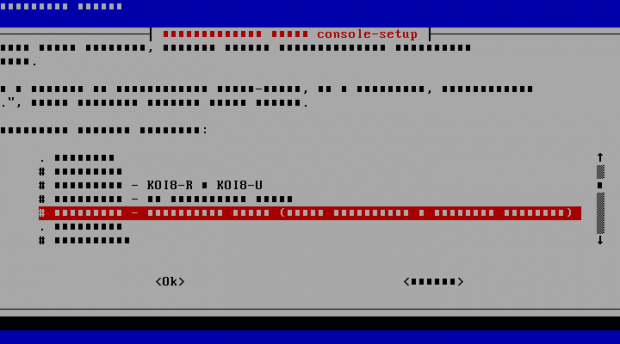
И вот тут: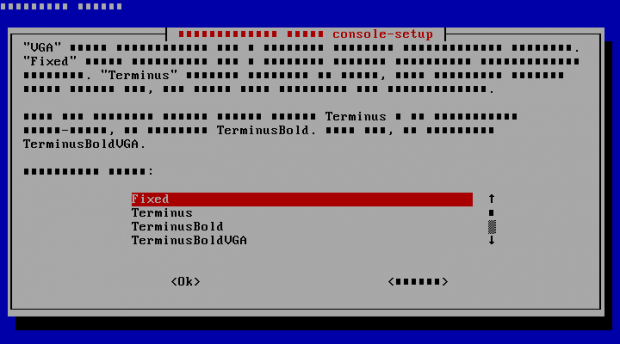 А это, судя по всему, размер шрифта. Оставляем по умолчанию.
А это, судя по всему, размер шрифта. Оставляем по умолчанию.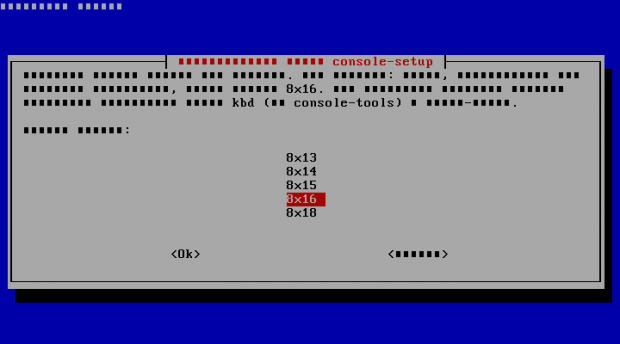
Всё прошло. Для проверки ещё раз выполним ту же команду – и теперь уже совсем всё понятно – кириллические шрифты вернулись.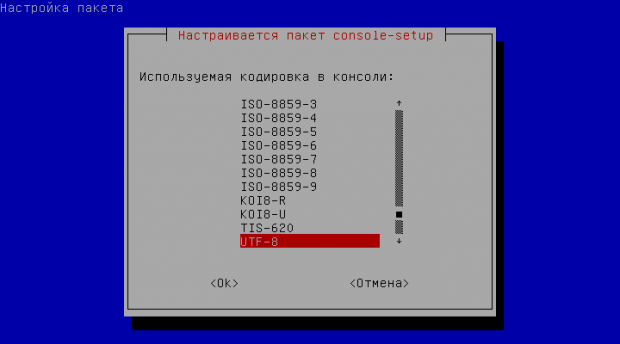
Теперь открываем файлик /lib/systemd/system/console-setup.service
# nano /lib/systemd/system/console-setup.service
И параметру ExecStart присваиваем значение /bin/setupcon. Перезагружаемся и всё нормально!
Заключительный шаг. Обновляем ОС. Дописываем источник пакетов в файл /etc/apt/sources.list и выполняем:
# apt-get update && apt-get upgrade
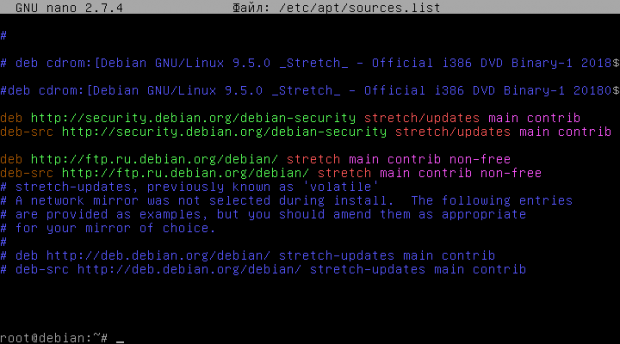
Ну теперь уже стоит настроить систему под себя. На сим всё, закругляюсь. Потестим новую ОС немного позже.

